PCで入力中に、変換しても漢字が出てこず、さらに手書きパッドで検索しても対象の漢字が出てこないという経験はないですか?
先日、わたしも仕事で人名入力の作業中、”角の下が突き出た漢字”のお名前があり、まさに手書きパッドで検索しても出てこない体験をしました。

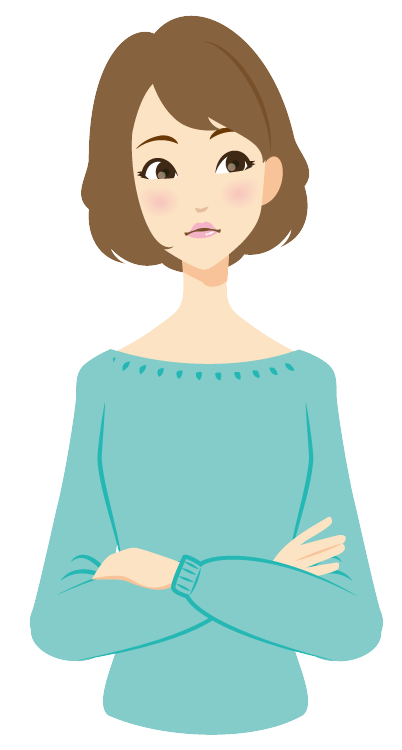
う~ん、困った。人の名前だから似てる感じを充てるのも失礼にあたる。
わたしはWindouws10を利用中ですが、どうしたら良いかと情報を色々と調べて、しっかり目的の文字が入力できて事なきを得ました。
今回は、そんな外字と呼ばれている、PCでも登録されていないかつ手書きパッドにも出てこない漢字を簡単に出す方法をシェアします。
最近はメールやLINEなどで連絡をすることが増えたため、仕事だけでなく冠婚葬祭の際も役に立つと思うのでぜひ参考にしてくださいね。
参考:祖父母や親が危篤になった会社への報告は?仕事を休むときのメール例文を紹介

パソコンで年賀状を作成したい人や、外字を表記させる必要がある人は
覚えておくと便利やね。
手書きパッドに出てこない漢字を作成するには外字エディタを使う!
外字とは、パソコンに標準で搭載されていない文字や記号などJISで定義されている以外の文字をいいます。そして外字には、人名や地名の漢字や記号などが多いです。
しかし、パソコンで変換しても出てこない文字は手動で作ってしまえば簡単に作れます。
「外字エディタ」という機能を使って作成しますが、以下に順番に説明します。
STEP1:外字エディタのアプリを起動する
検索窓に【外字エディタ】と入力すると検索結果が出てくるので、外字エディターをクリックしてアプリを立ち上げます。

外字と入力とすぐ出てきますよ!
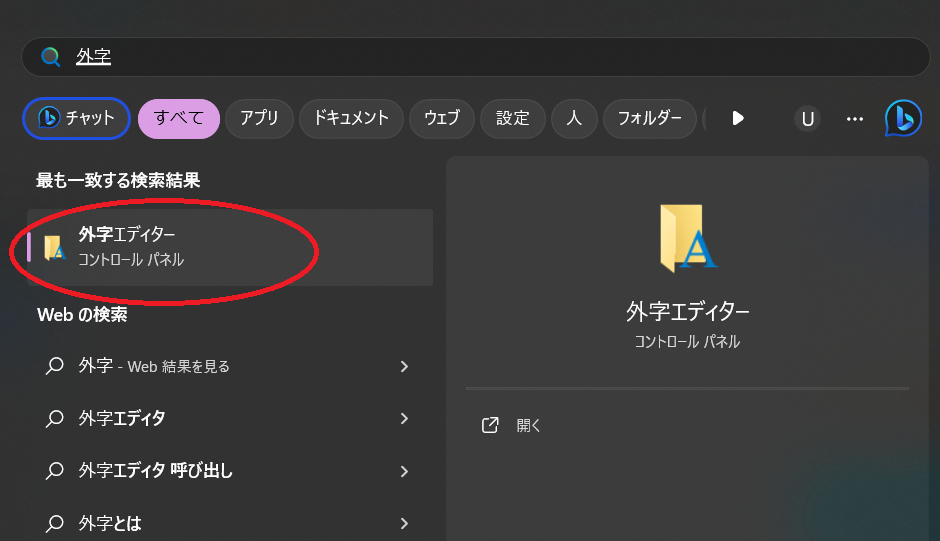
出てこない場合は、【Windowsキー】+【R】を押してダイヤログボックスを表示させてからでもアプリにたどり着けます。
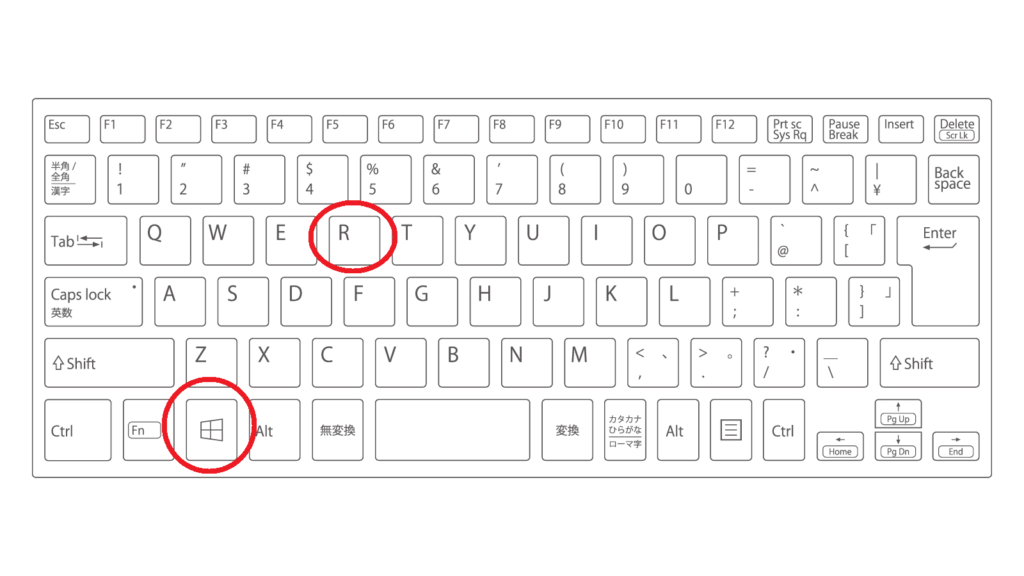
ダイヤルボックスが現れたら、名前の箇所に【eudcedit】と入力して【OK】をクリックします。
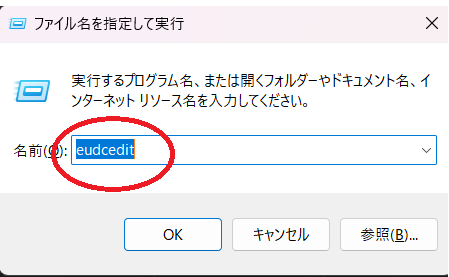
STEP2:外字のコードアドレスを決める
まず外字を登録する場所となるコードアドレスを決めるのですが、最初すでに【F040】が選択されているのでそのまま【F040】を利用します。
「F40」の「0」列をクリックし、「OKボタン」をクリックします。
利用が2度目などで、すでにF40の0列も登録ある場合はF40の1列などに登録すると良いでしょう。

2度目の利用などで、すでにF40の0列も登録ある場合はF40の1列などに登録しましょ!
STEP3:似ている文字を呼び出す
【編集】→【文字のコピー】の順にクリック!
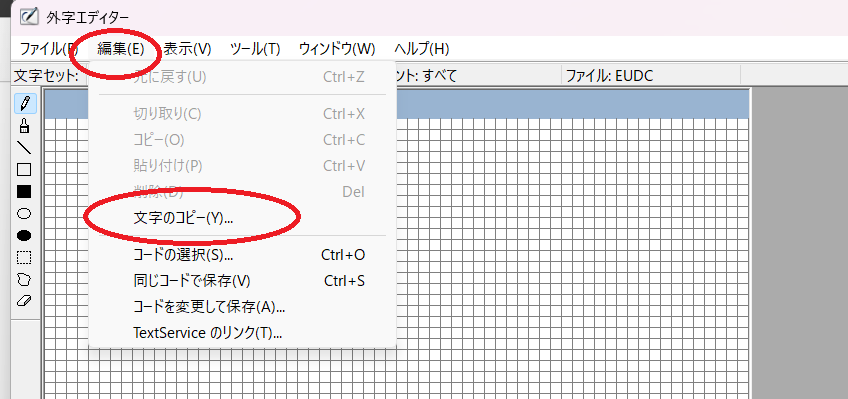
【形の入力箇所へ似ている文字を入力】→【一覧の中で対象の文字をクリック】→【OK】の順に進めていくと編集画面に文字が大きく出てきます。
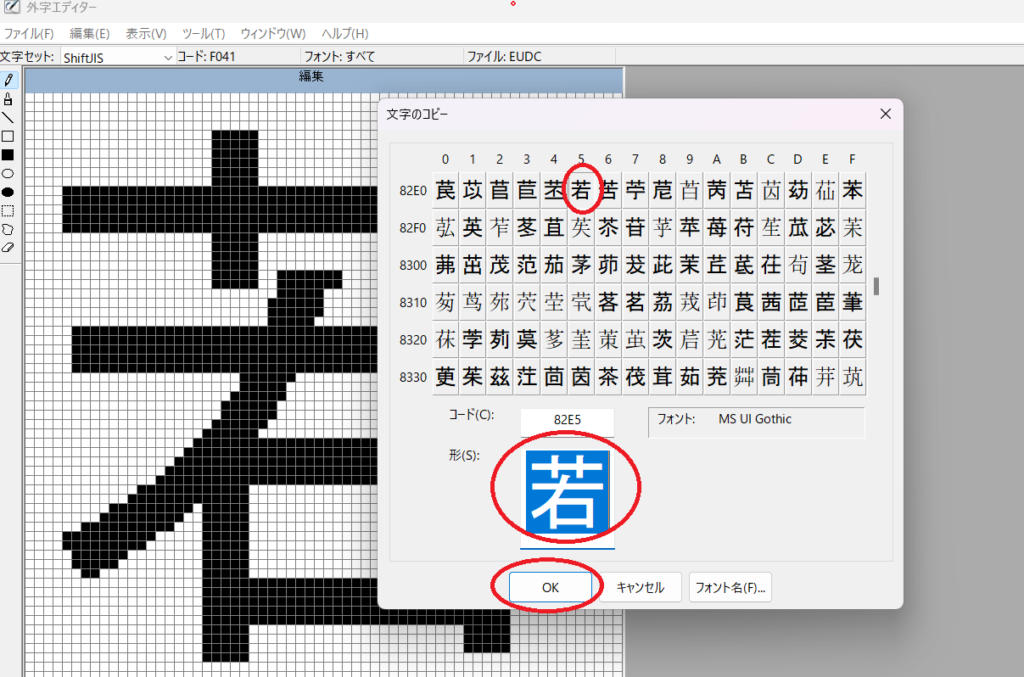
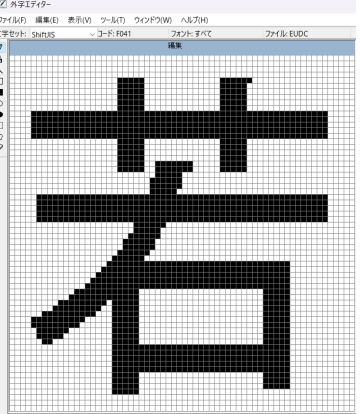
STEP4:該当の文字になるように編集する
【消しゴムツール】を使って不必要な部分を消していき、逆に足りない線は【鉛筆ツール】を使って書き足していき該当の文字に仕上げます。
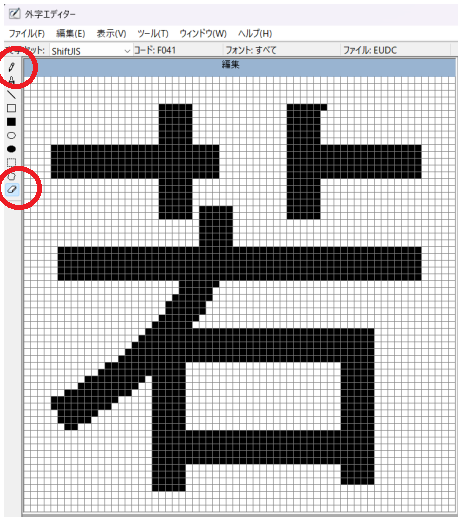
STEP5:外字を保存する
外字を作成したらファイルに保存する必要があるため、【編集】→【同じコードで保存】をクリックすれば保存完了です。
保存後勝手にはツールが閉じないため、右上の×を押して外字エディターを閉じます。
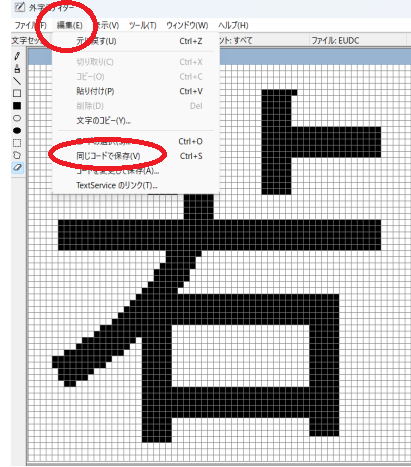
手書きパッドに出てこない外字を作成されているか確認してみよう!
一連の作業が完了したら、作成した外字を呼び出してみましょう。
ここではIMEパッドを使用して入力する方法を説明します。
Wordやメモ帳などに貼り付けたいので、例としてメモ帳への貼付け方を解説します。
STEP1:メモ帳を起動させる
検索ボックスに【メモ帳】と入力するとメモ帳が候補に出てくるため、出てきたらクリックして起動させる。
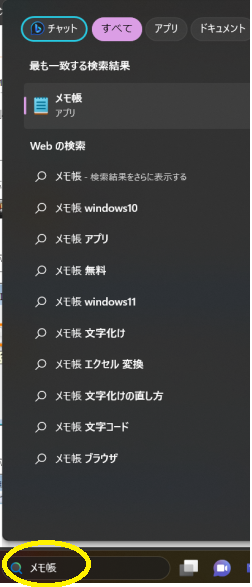
STEP2:IMEパッドを出す
【言語バー】にカーソルを持っていき、【右クリック】するとIMEパッドが出てくるのでクリックして起動させます。
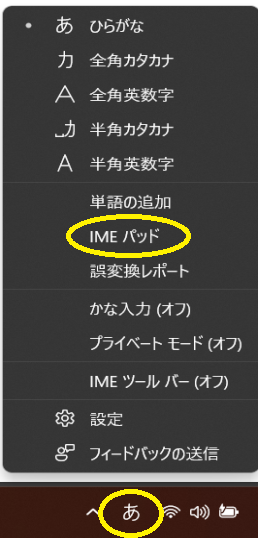
メモ帳に入力されるのを確認する
IMEパッドを立ち上げると文字一覧画面が出てくるので、【文字カテゴリ】の項目から【私用領域】をクリックします。
右側に先ほど作ったの文字が出てくるので、クリックを押すとメモ帳に入力されます。
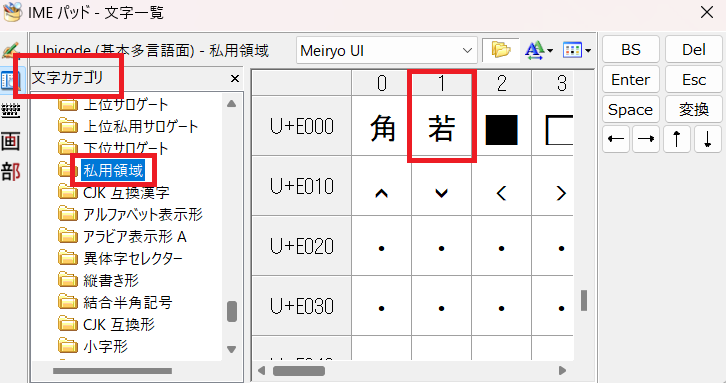

いくつかタブが立ち上がっていてメモ帳が裏側に隠れていると外字をクリックしても
入力されないので、メモ帳が画面上に見えていることを確認して外字をクリックしましょう
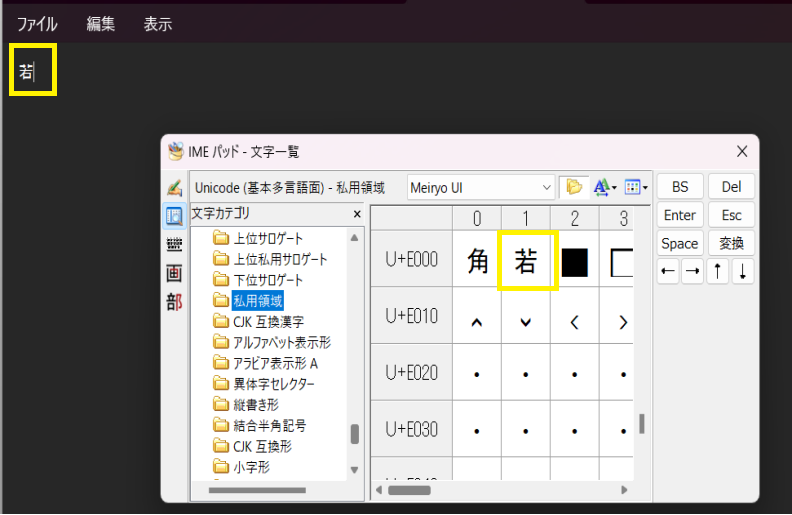
ここまでが、PCに登録されていないうえ手書きパッドでも出てこない外字を出す方法です。

ここまでお疲れ様でした!
変換してもすぐに出てこない、という場合はぜひ試してみてくださいね。
よく外字を使用する人や、登録をかけるのが煩わしい人は以下のようなソフトを入れてしまうのも一つですよ。
\日常的に使うなら記号外字ソフトもチェック👇/




コメント